- Apache HTTP Server Version 2.0 for Windows
- PHP 5.0 Version 5.0
- MySQL Version 4.1
Các bạn hãy làm theo mình nhé
Đâu tiên hãy chạy file setup apache mới load về:

Gõ vào box 'network domain' và 'server name' : localhost ,và email thì bạn có thể gõ vào cái gì cũng được. Giữ nguyên những option còn lại và click 'Next'
Khi được hỏi install Directory bạn chọn thư mục mà bạn đã tạo ở trên. (Đổi C:\Program Files\Apache Group/ thành C:/Web/ )
Tiếp theo hãy thiíet lập cấu hình cho apache:
1. Nếu bạn thấy Icon Apache ở task bar menu có đèn màu xanh thì bạn đã install thành công Apache.

2. Nếu bạn thấy Icon Apache có đèn màu đỏ thì bạn đã ko thành công install Apache

3. Bây giờ chúng ta sửa đổi 1 chút trong File config của Apache. Bạn vào C:\Web\Apache\conf\httpd.conf (open bằng Word Pad) và tìm "LISTEN 80" , đổi thành "LISTEN localhost:80".
4.Vào IE đánh http://localhost/ nếu hiện ra
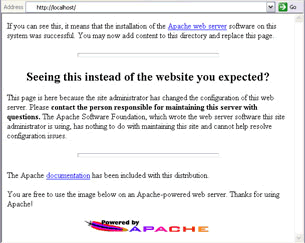
Là thành công
Install PHP
Copy file này php.ini (đây là file mà đã thiết lập sẵn) vào thư mục C:\Windows.
Install PHP vào cùng thư mục mà bạn đã install Apache C:\Web\php\
Chèn PHP module vào Apache:
Mở C:\Web\Apache\conf\httpd.conf , và tìm "LoadModule" , dán LoadModule php5_module "c:/web/php/php5apache2.dll" vào phía dưới.
Sau đó tìm "#AddType text/html .shtml" , thêm vào phía dưới
AddType application/x-httpd-php .php
AddType application/x-httpd-php .inc
Tìm tiếp DirectoryIndex index.html index.html.var thay bằng DirectoryIndex index.php index.html index.html.var
Save httpd.conf và sau đó restart Apache Services
Test PHP file: dán đoạn mã sau vào Word Pad hay Note Pad và save nó dưới dạng .php
$time = time();
$thetime = date("l, jS F Y g:ia",$time);
echo "Hello world! The time is currently". $thetime .".";
?>
Save nó thành hello.php vào thư mục C:\Web\Apache2\htdocts\ . Run file này bằng cách gõ vào trình duyệt : http://localhost/hello.php
Bước 3: Install MySQL
Tải phần mềm này về , sau đó install vào máy , làm theo hướng dẫn chọn install kiểu Typical. Sau khi install xong nó sẽ mở ra cửa sổ : MySQL Server Instance Configuration Wizard ,nếu không tự động mở thì bạn vào Start/Program/MySQL/MySQL Server 4.1/ MySQL Server Instance Configuration Wizard.
- Click NEXT sau đó chọn Detailed Configuration ,
- Click Next, chọn Developer Machine
- Click Next, sau đó chọn Non_Transactional Database Only ,
- Click Next , chọn Decision Support ,
- Click Next, chọn Enable TCP/IP Networking ,
- Click Next, chọn Best Support For Multilangualism ,
- click Next và giữ nguyên phần chọn của nó
- Click Next, bạn có thể không tạo Password , nếu muốn thì bạn có thể đổi Password tại đây. Nếu không thì click
Next.
Bây giờ , ta tạo 1 Database và User. Vào Start/Program/MySQL/MySQL Server 4.1/MySQL Command Line , nếu bạn thiết lập password cho root thì hãy gõ vào và click enter . Sau đó bạn nhập vào những dòng lệnh sau:
mysql> create database MyFirstDatabase;
Query OK, 1 row affected (0.03 sec)
(tạo Database có tên là MyFirstDatabase)
mysql> GRANT ALL ON MyFirstDatabase.* TO webuser@localhost IDENTIFIED BY 'Pasword';
Query OK, 0 rows affected (0.0 sec)
(tạo User :webuser và Pass cho phép truy cập Database MyFirstDatabase)
Gõ Exit để thoát.
vậy là bạn thiết lập xong MySQL Database . Bạn có thể download PhpMyAdmin để có thể kiểm soát Database.
Vậy là các bạn đã tạo được 1 Web Server ngay tại máy bằng chính tay của mình .
Đây là nhữn kinh nghiệm của tôi về việc thiết lập Server tại máy.

