Hướng dẫn tạo máy chủ
Đã gửi: Chủ nhật T5 26, 2013 6:07 am
Hướng dẫn tạo máy chủ
a.Mục đích học tập
Làm như các bước cài đặt đưới đây
b.Mục đích công khai web lên internet
Cần phải cần đặt Router,và một số thông số,điều này phù thuộc vào tùy từng loại Router,nên bạn nào muốn làm thì để lại lời nhắn phía dưới nhé.
Máy chủ Window
Sử dụng Xampp,Đây là phương pháp đơn giản nhất để tạo một máy chủ,thích hợp với các bạn mới làm quen với web và server.
1.Tải xampp từ trang chủ
http://www.apachefriends.org/en/xampp-windows.html#641

Các bạn cài đặt như các phần mềm bình thường khác,nhắm mắt và nhấn [next] cho đến khi không còn next được nữa thì thôi


Sau khi cài đặt sau,sẽ có một biẻu tượng Xampp ở màn hình máy tính,click vào đó ta sẽ được giao diện dưới đây
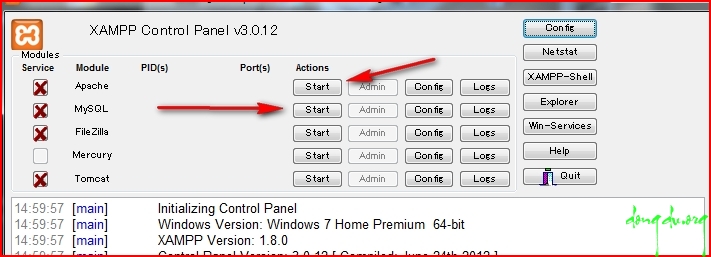
Bạn có thể nhìn thấy Apache và Mysql =>click vào nút start
gõ vào trình duyệt điạ chỉ dưới-là địa chỉ vào trang web của bạn
http://localhost
Nôi dung của trang web này được chứa trong thư mục
C:\xampp\htdocs\
Bạn có thể tạo các file html,hoặc,cài mã nguồn mở theo ý muốn.
(Hiện tại dongdu.org dùng mã nguồn mở Joomla-các bạn có thắc măc gì cũng cứ để lời nhắn tại đây nhé)
Chắng hạn trong thư mục htdocs của bạn có file "dongdu.html"
bạn chỉ cần gõ http://localhost/dongdu.html trên trình duyệt,nội dung của nó sẽ được hiện ra
-Chú ý:Tắt Skype mới có thể khởi động apache vì 2 tên mặc định đang sử dụng port 80;(nói đơn giản port là một cái cổng cho máy kết nối trong mạng,thằng skype đứng chắn cổng 80 rùi thằng apache chịu bó chân^^)
Và khi bạn là staff của dongdu.org thì bạn có thể tạo một trang như này trên máy cá nhân
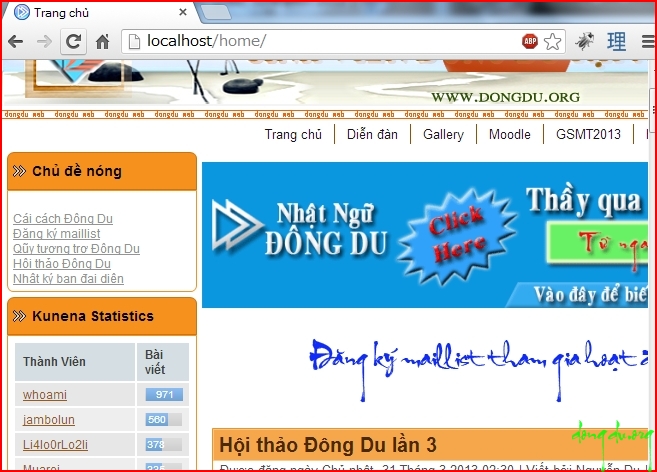
Máy chủ ảo Linux
(Cài đặt trên máy dùng hệ điều hành window,bạn nào dùng MAC thì làm tương tự nhé)
Được gọi là máy chủ ảo vì nó được cài đặt trên một máy tính giống như một phần mềm,đối với mục đính học tập hoặc tạo các trang web với số lượng người truy cập vừa phải thì có thể dùng trực tiếp máy cá nhân để cài đặt.
1.Tải phần mềm
CentOS-6.3-x86_64-netinstall.iso từ địa chỉ
http://www.mediafire.com/?8jjrqiolwi9jmja
Oracle VM VirtualBox từ địa chỉ
http://www.oracle.com/technetwork/jp/server-storage/virtualbox/downloads/index.html
Sạu khi cài đặt
Trên màn hình máy tính,click vào biểu tượng của [Oracle VM VirtualBox] để khởi động,
Các bước cài đặt
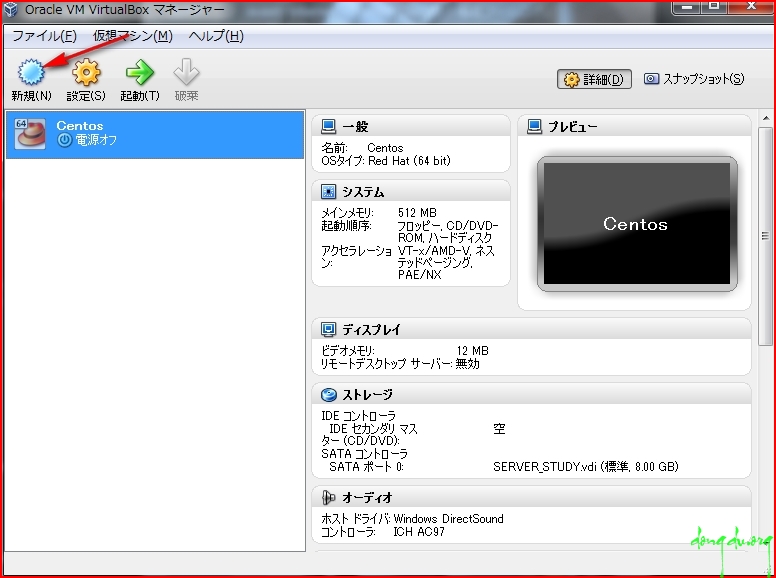


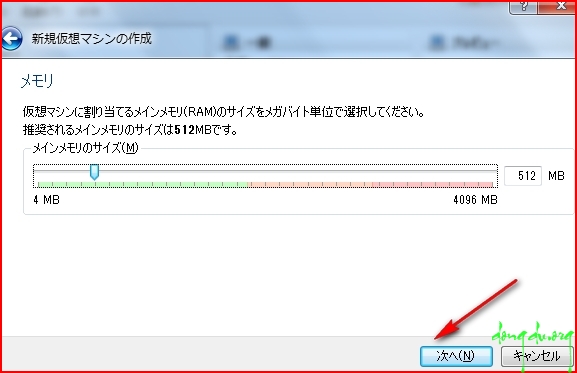
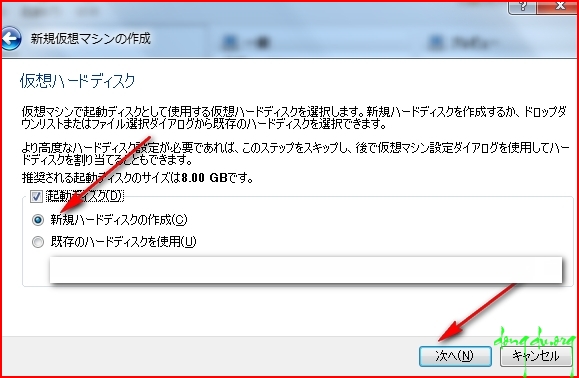





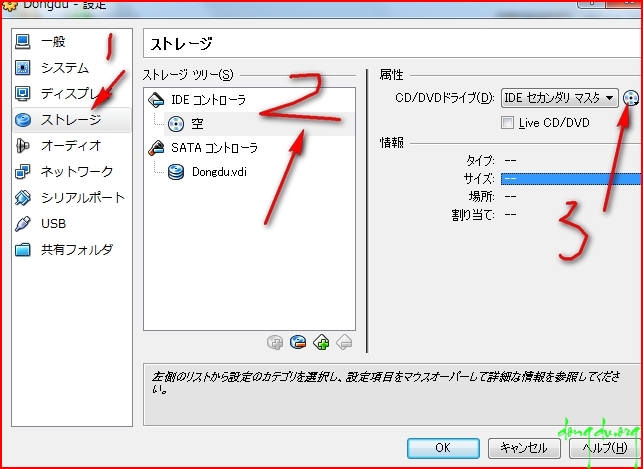
Ở mục đánh dấu là số 3 của bước này,click vào hình disk và chỉ tới file [CentOS-6.3-x86_64-netinstall.iso] vừa tải về(Ảnh***)

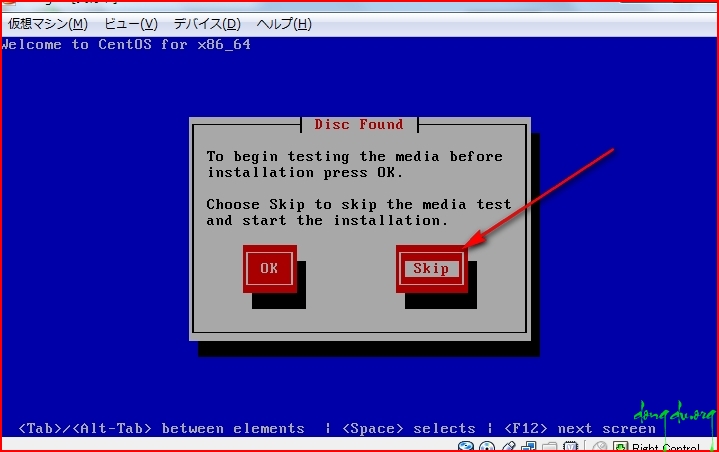
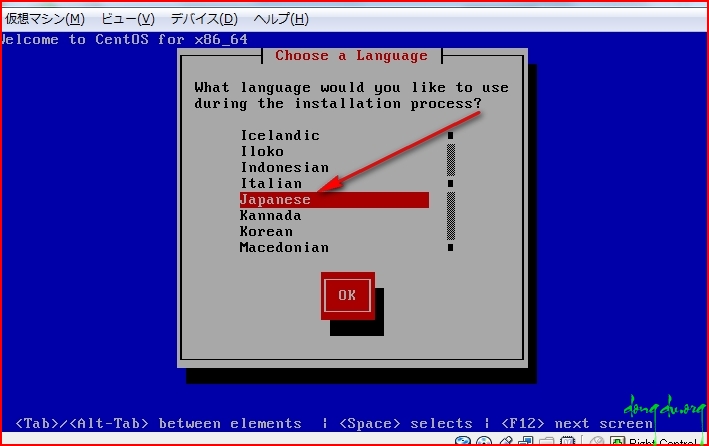

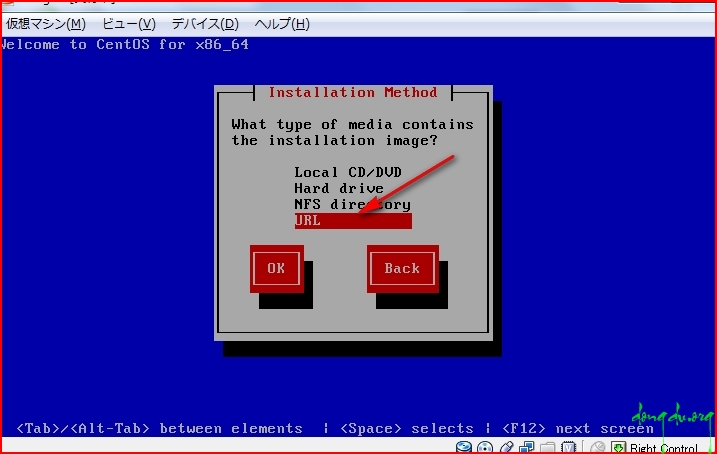

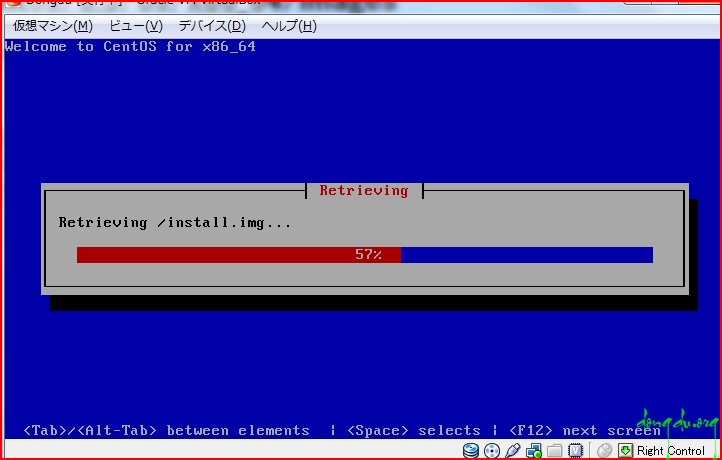
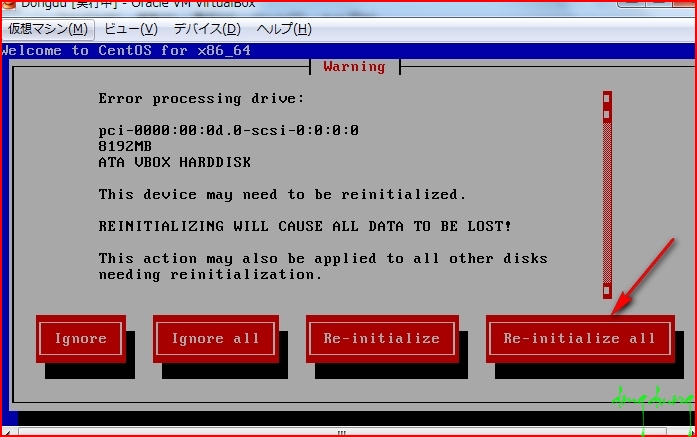
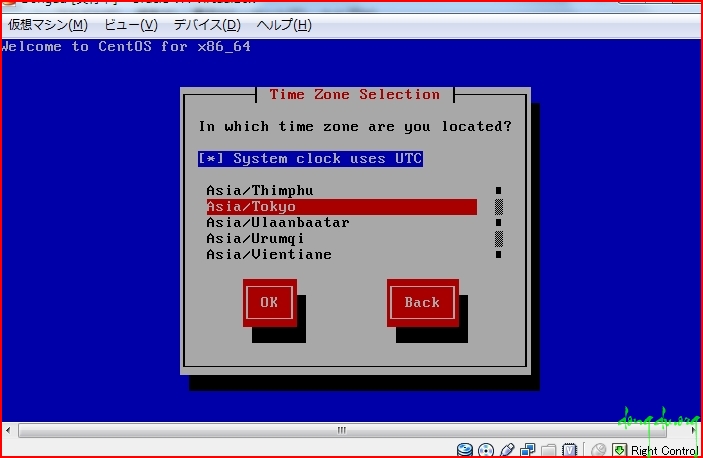

Điền mật khẩu tùy ý.(chẳng hạn "123456")

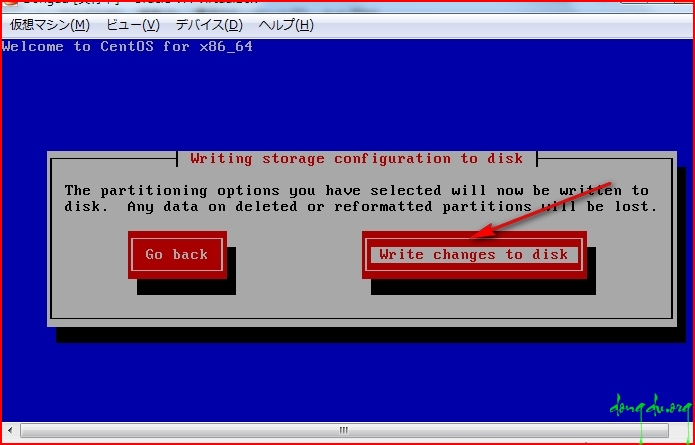
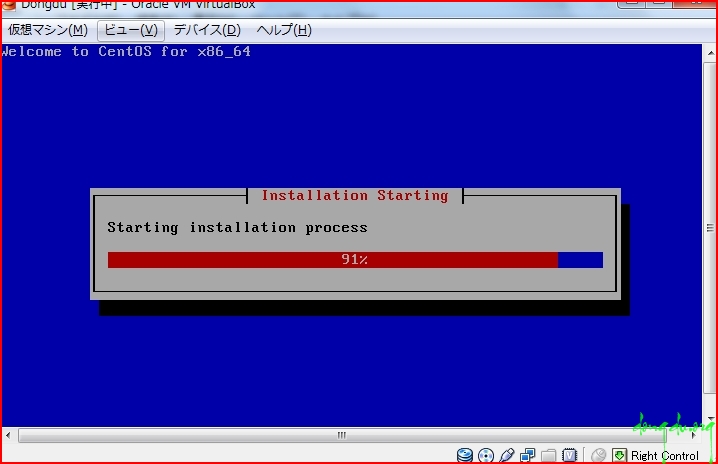
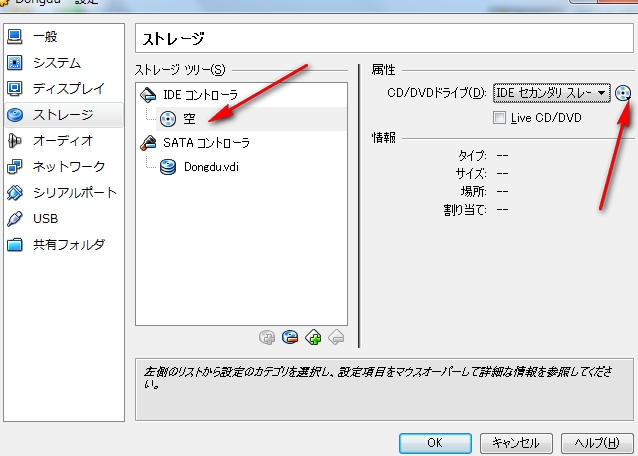
Vào phần cài đặt như phần đã nêu trên (Ảnh***) và để lại như trạng thái này
Reboot và
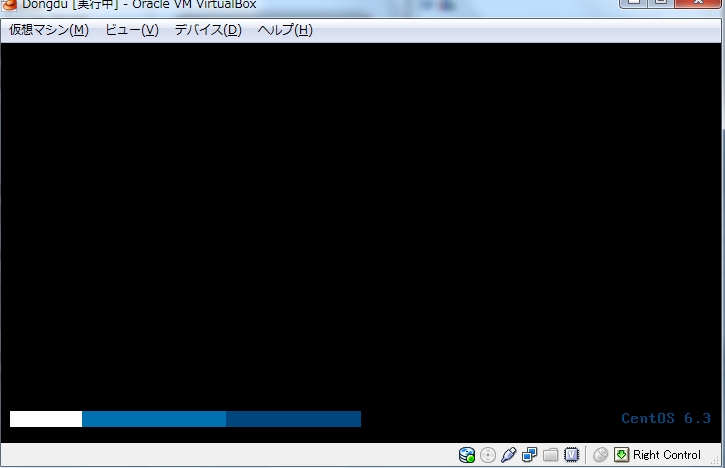
Chúng ta đã xong phần cài đặt hệ điều hành
Còn tiếp ...